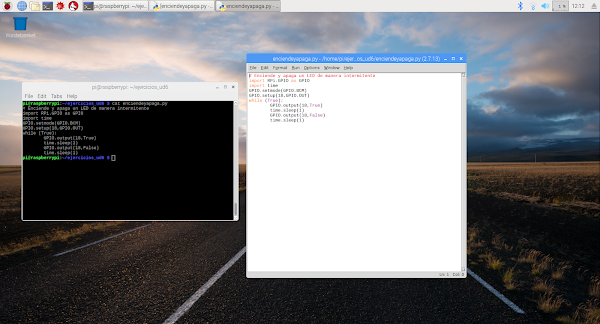He realizado el montaje del circuito, poniendo el condensador en paralelo con la resistencia, probando distintos valores de capacidad del condensador, C, y de la resistencia, R.
Dispongo de un Arduino Uno y una protoboard así como muchos y variado componentes ( condensadores, resistores, etcétera ) por lo que espero poder seguir el curso con dicho material. Después de muchas pruebas, al final, he podido apreciar claramente la carga y la descarga con los valores que figuran en el sketch que he elaborado ( R=220 ohmios y C=470 microfaradios ) para apreciar las variaciones con la suficiente claridad. En las lecturas del puerto serie he podido ver como se pasaba de 3 V en la carga ( incompleta ) a 1 V en la descarga ( incompleta ). Con otros valores y con el sketch original fluctuaban los valores demasiado rápido y no podía apreciar suficientemente bien la carga y la descarga. Los retardos que he programado, acordes con la constante de tiempo son de 100 ms ( T=RC = 103 ms ). Desde luego para valores del condensador de 1 pF y 1 kilo ohmio de resistencia los tiempos de carga y descarga son demasiado pequeños para poder apreciarlos y distinguirlos (1000 microsegundos).
/*Programa que he escrito para mi Arduino Uno, para poder leer (desde el mismo IDE de Arduino, por el puerto serie) los valores durante la carga y la descarga del condensador (haz clic en la imagen para ver su tamaño natural y leer mejor):
Con Fritzing he también he cargado este código. Todo ha funcionado bien, obteniendo el diseño esquemático y el diseño en PCB (que no muestro aquí). $\diamond$